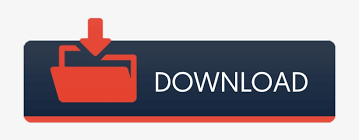
:max_bytes(150000):strip_icc()/AddManuallyannotated-35a54f99defe49eeabd1d072db5d043d.jpg)
- #ADD A PRINTER OR SCANNERS MANUAL#
- #ADD A PRINTER OR SCANNERS WINDOWS 10#
- #ADD A PRINTER OR SCANNERS PASSWORD#
- #ADD A PRINTER OR SCANNERS PC#
- #ADD A PRINTER OR SCANNERS SERIES#
Type the password for the Homegroup and then click “Next.” If you don’t know the password, go to one of the other PCs on the network that is already a member of the Homegroup, launch the Homegroup control panel app, and you can look it up there. Set your sharing options, making sure that “Printers and devices” is set to “Shared,” and then click “Next.” Click the “Join now” button and then click “Next” on the following screen that just tells you a bit about Homegroups.
#ADD A PRINTER OR SCANNERS PC#
If there is already a Homegroup created for other PCs on the network, but the PC you’ve got your printer connected to isn’t a member, the main screen when you start the Homegroup control panel app will look something like the one below. Click Next and then you can close the Homegroup options and move on to step two. On the “Printers & Devices” drop-down menu, choose the “Shared” option. If you’re not already sharing printers, click the “Change what you’re sharing with the homegroup” link. You can skip on to step two, where you connect other PCs on the network. If it shows that you’re already sharing printers, then you’re done. If the PC you have the printer connected to is already part of a Homegroup, you’ll see something like the following screen. What you do next depends on what you see in the Homegroup window. Click Start, type “homegroup,” and then click the selection or hit Enter. Start by firing up the Homegroup control panel app. If that PC can print to the printer, then you’re good to go. First, of course, you’ll want to make sure that the printer is connected to one of the PCs on the network and set up properly. Sharing a printer with Homegroup is super easy. Share a Printer Connected to a PC by Using a Homegroup
#ADD A PRINTER OR SCANNERS MANUAL#
Check the manual that came with your printer or the manufacturer’s web site for information on hooking it up. If you’re having trouble setting up a printer that connects directly to the network, the manufacturer should have instructions for making it happen. Some printers even have a dedicated easy connect button that can set up the Wi-Fi for you.
#ADD A PRINTER OR SCANNERS SERIES#
If your printer has no display, you’ll probably have to rely on some series of physical button presses to tell it whether it should use its Wi-Fi or Ethernet network adapter. If your printer has an LCD display, chances are you can find the network settings somewhere in the Settings or Tools portion of the menus.
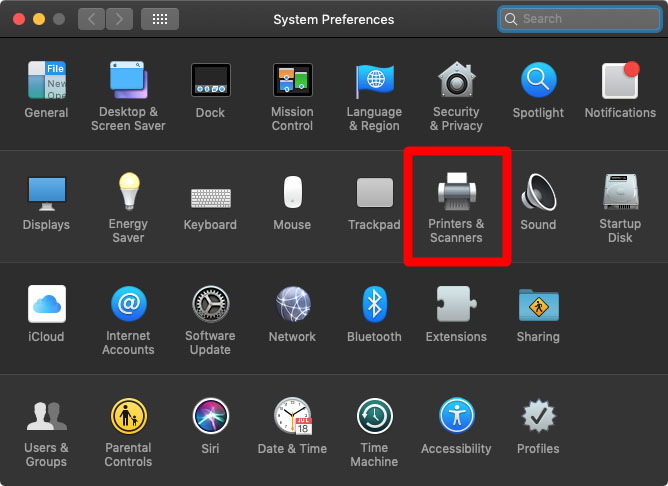
Unfortunately, we can’t give you precise instructions for getting this done, since how you do it depends on the type of printer you have. Some come equipped with Wi-Fi, some with Ethernet, and many have both options available. Most printers these days have networking built in. Connect Your Printer Directly to the Network You can connect it directly to the network, you can connect it to a PC and share it through a Homegroup, or you can connect it to a PC and share it without using Homegroup. As we mentioned above, you have three options here. Step One: Connect Your Printer to the Networkįirst, let’s talk about getting that printer connected to your network.
#ADD A PRINTER OR SCANNERS WINDOWS 10#
You can still use HomeGroups if you’re using Windows 7 or 8, but they won’t be accessible by computers running Windows 10 (at least with the latest updates) unless you also set up traditional file sharing. Update: Microsoft removed the HomeGroup feature from Windows 10 in the April 2018 update. The second step, once you’ve hooked up your printer, will be connecting other PCs to the network printer…which depends a lot on how you hooked it up. Like the Homegroup method, this requires that the computer its connected to be up and running in order for you to use the printer. This is ideal if your network has other computers running different operating systems, if you want more control over file and printer sharing, or if Homegroup just isn’t working very well.
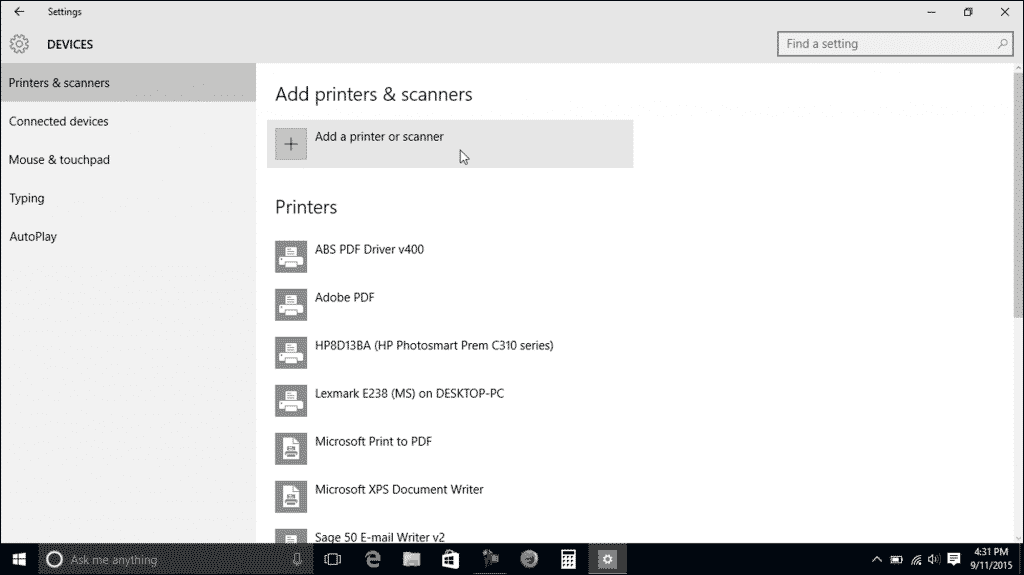
The first step is getting the printer connected to the network, and there are three ways you can do that: Setting up a printer on your network involves two steps.
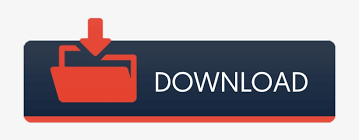

 0 kommentar(er)
0 kommentar(er)
